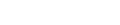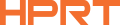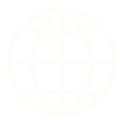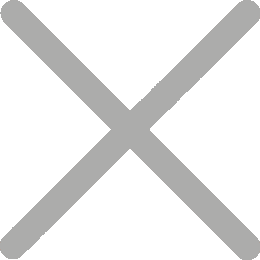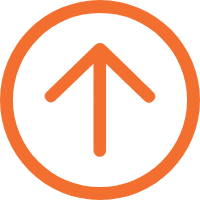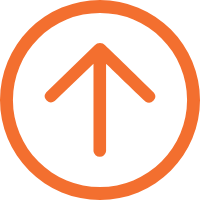Як використовувати сканер баркодів у Excel для запису поширених даних
Скенер баркоду є основним інструментом для ідентифікації та читання баркоду, зазвичай інтегрованим з різними баркодовими системами в логістиці, малюнку, охороні здоров'я та інших. Його функціональність значно розширюється, якщо використовується з Excel. Отже, які програми сканера баркоду з Excel, і що важливіше, як використовувати сканер баркоду з Excel для ефективного запису даних?

Програми використання сканера Barcode з Excel
1. Керування інвенторами малих бізнесів
Вирішуючи обмеження бюджету або шукаючи простість, маленькі бізнеси, маленькі магазини або стартапи можуть вибрати систему керування інвестицією Excel. За допомогою сканера баркоду Excel вони можуть швидко ввести ідентифікатори продукту і баркоди до Excel аркушів для основного спостереження за inventory, зберігання, реорганізації і аналізу даних продажу, роблячи його ефективним інструментом для сканера баркоду Excel.
2. Слідкування учасників подій
Для менших подій або семінарів організатори можуть використовувати ручні сканери баркодів для сканування кодів QR на квитках або ідентифікаторних значках на таблицях Excel. За допомогою цього методу швидко входять назви учасників, часи входу тощо, роблячи аркуш Excel ефективним інструментом для стеження за учасниками і аналізу після події.
3. Слідкування активів офісу
Департаменти в офісах або більших організаціях можуть використовувати Excel для спостереження за офісним опременням або інформатичними активами. За допомогою Bluetooth- сканера та смартфона легко сканувати баркоди на мітках активів до Excel. Таким чином спрощує стеження за станом активів у реальному часі, планування підтримки та детальні ревітори.
4. Збірка даних досліджень
У дослідних середовищах, баркодові сканери та Excel працюють разом, щоб спрощувати запис даних, допомогти в аналізі, стежити за прогресом експерименту і зберігати записи.
Як сканувати дані у Excel?
Після того, як розглянути широкі програми інтеграції смужкового сканера з Excel, як можна ефективно сканувати смужкові коди у Excel ï¼
1. Виберіть сканер правого коду
Виберіть сканер баркоду, сумісний з Excel, який відповідає вашим потребам.
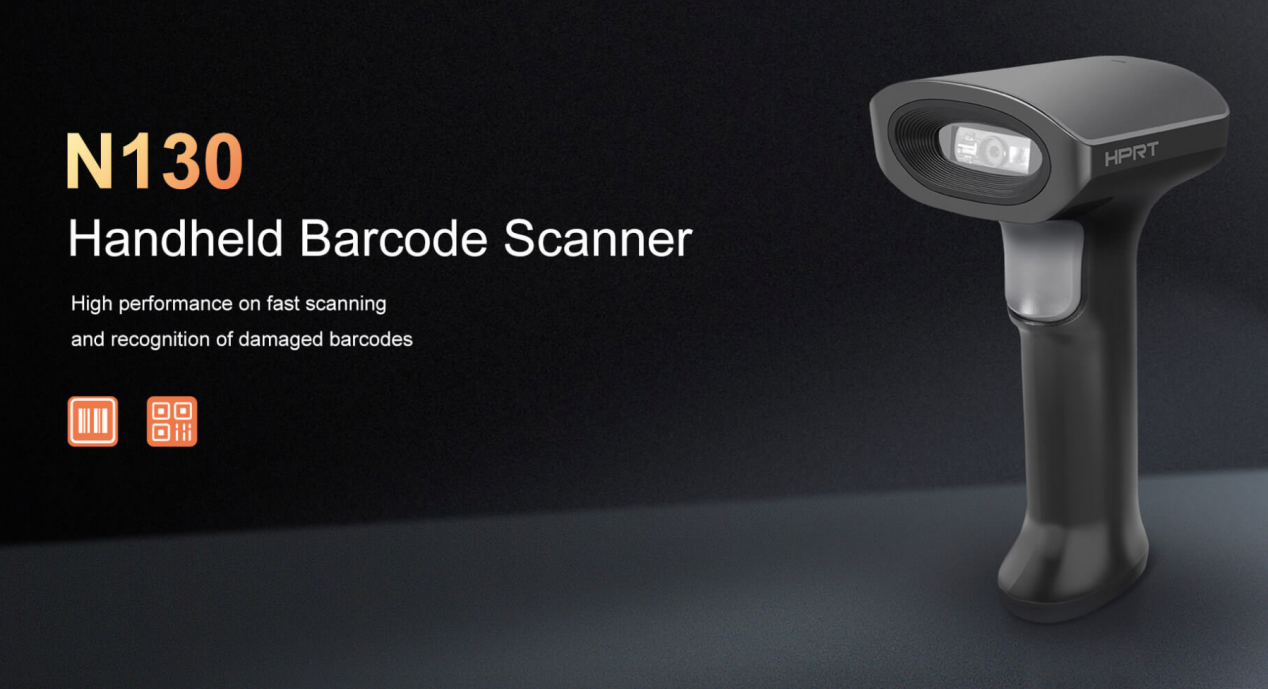
Для комп’ ютерних з’ єднань ідеальний сканер інтерфейсу USB, наприклад, сканер рядкового коду N130. Цей сканер Excel баркоду підтримує 1D- і 2D- баркоди, надаючи високу точність сканування і швидку відповідь, навіть для пошкоджених або незрозумілих баркодів.
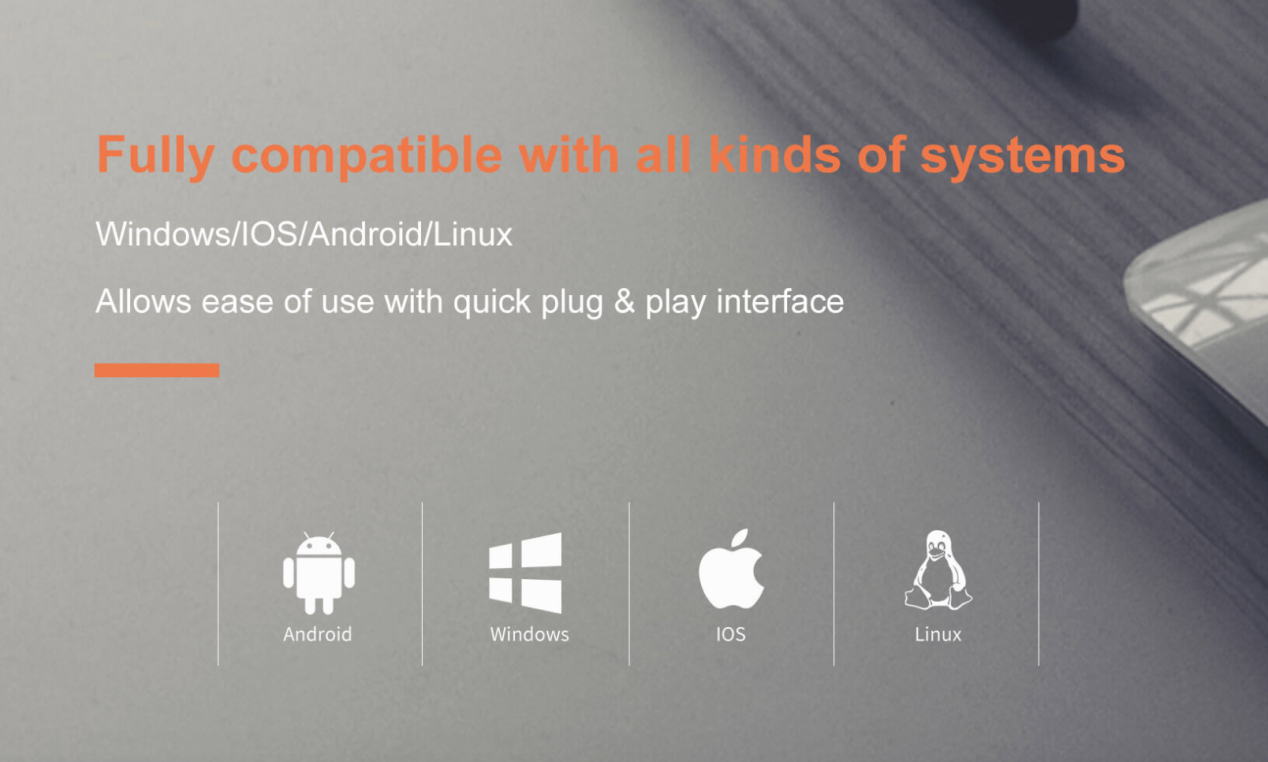
N130 — це додаток і гра, з сильною сумісністю різних операційних систем. Крім того, вона має базу, зручну розташувати, якщо вона не використовується.
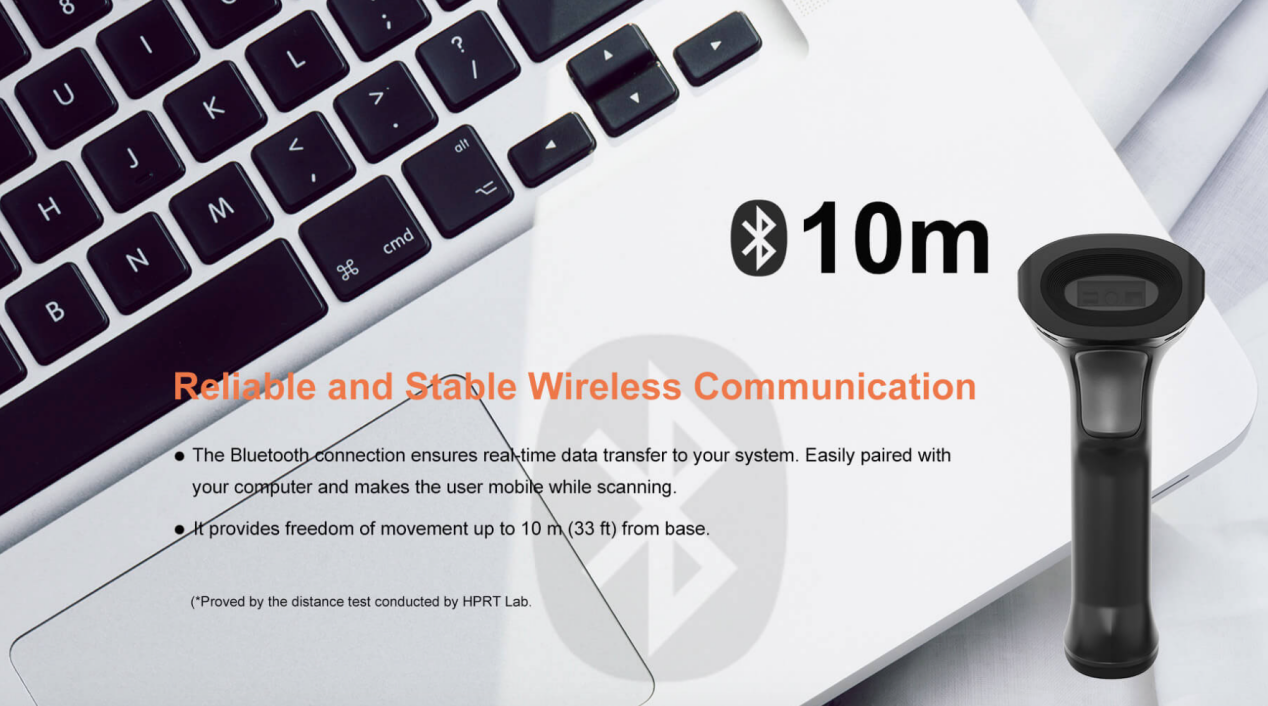
Для мобільного використання або з’ єднань з розумними телефонами або iPads сканер бездротових баркодів N130BT є найкращим вибором. Цей двовимірний сканер шифрових кодів має велику кількість батарейок і розширений час готовості. І вона підтримує довговіддалене передачі до 10 метрів, підвищуючи гнучкість. Контактуйтеся з нами, щоб отримати більше сканерів, які працюють з excel.
2. Приготувати Excel- аркуш
Створити новий аркуш або відкрити існуючий аркуш у Excel. Потім вкажіть один або декілька стовпчиків, специфічно для введення даних з сканувань баркоду до Excel, забезпечуючи організоване зберігання записів.
Додати стовпчики для іншої інформації, наприклад, « Час сканування », « Назва продукту », « Кількість », тощо. Використовуйте Excel формули, наприклад, Vlookup для автоматичного заповнення або обчислення даних.
3. Налаштувати сканер баркодів
Прикладом сканера USB- коду: з’ єднайте його з комп’ ютером за допомогою кабелю даних. Після запуску сканування смужкових кодів ви можете помітити, що всі сканувані дані спочатку збираються у одній комірці Excel без автоматичного пересування до наступного рядка.
У цьому випадку вам слід налаштувати параметри сканера Excel barcode. Оскільки спосіб налаштування може змінюватися у різних моделях сканерів, будь ласка, перегляньте підручник користувача вашого специфічного сканера баркоду для детальних інструкцій.
Після правильного налаштування сканера Excel смужкового коду і автоматичного пересування курсора до наступної комірки після кожного сканування ви можете почати формальний процес введення даних до Excel.
4. Сканування баркодів до Excel
Почати сканування смужкових кодів, повторюючи процес для кожного потрібного запису.
5. Форматування даних
Після сканування поліпшити читання даних та естетику налаштуванням шрифтів, додаванням меж або застосуванням умовного форматування.
Використання смужкового сканера Excel значно підвищує ефективність входу даних, збереження часу і витрат для бізнесів. Після цих кроків ви можете безсильно інтегрувати сканування баркоду з Excel, підвищуючи ефективність керування inventory, стеження за активами і керування знаками для зустріч і подій.